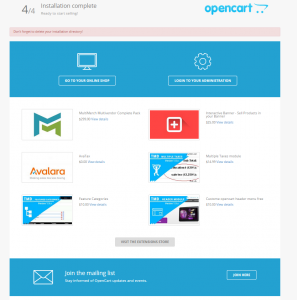اپن کارت یکی از بهترین و قدرتمندترین فروشگاه سازهای جهانی است که با قدرت چند زبانه بودن، قادر به فروش در سطح جهان است که امروزه برای بیش از ده ها زبان زنده ی دنیا از جمله زبان شیرین فارسی نیز ارائه شده و در اختیار کاربران قرار گرفته که می توانند فروشگاه خویش را به زبان های دلخواه ایجاد نموده و حتی کار و تجارت خود را در سطح جهانی و بین الملی نیز به راحتی با این سیستم قدرتمند توسعه داده و یه فروشگاه بین المللی فوق العاده را ایجاد نمایند.
بعد از دانلود فایل نصبی اپن کارت، آنرا از حالت فشرده خارج کرده و در آن فایل های زیر قابل مشاهده است:
- پوشه Upload
- فایل license.txt
- فایل readme.txt
در پوشه آپلود، تمامی فایل هایی که برای بارگذاری اپن کارت به یک سرور مورد نیاز است، قرار دارد. در فایل متنی licence، متن توافقنامه مجوز استفاده از اپن کارت در سایت شما درج شده است و در فایل readme هم لینک هایی برای نصب و ارتقای اپن کارت به تفکیک قرار گرفته است. خوب حالا باید این فایل ها را به وب سرور خود منتقل کنیم و کار را شروع کنیم.
نصب و پیکربندی پروتکل FTP
برای شروع نصب اپن کارت، پیشنهاد میکنیم که از یک نرم افزار مدیریت پروتکل FTP همچون FileZilla استفاده کنید. برای دریافت نرم افزار FileZilla می توانید به آدرس http://filezilla-project.org مراجعه کرده و آنرا دانلود کنید.بعد از دانلود آنرا از حالت فشرده خارج کرده و نصب نمایید.
هنگامی که نرم افزار FileZilla را اجرا میکنید، بر پایه شکل زیر، لیست پوشه های کامپیوتر شما در سمت چپ دیده میشود. در این مرحله اگر بر روی پوشه upload کلیک نمایید، فایل های درون پوشه به صورت سلسله وار به نمایش درمی آید. همانطور که مشاهده میکنید در سمت راست، محتویات سرور به نمایش در خواهد آمد که در این تصویر به دلیل عدم اتصال به سرور، خالی است و به محض وصل شدن، لیست پوشه های درون سرور به نمایش درخواهد آمد.
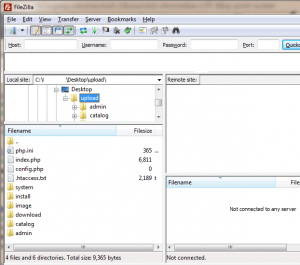
قبل از شروع این مرحله، باید به اطلاعات زیر دسترسی داشته باشیم که در ادامه با مشکل مواجه نشویم.این اطلاعات عبارتند از: نام میزبان(HostName)، نام کاربری و رمز عبور.
اتصال به سرور از طریق FileZilla
در این مرحله، با اجرای نرم افزار FileZilla، با انتخاب منوی File و انتخاب گزینه SiteManager، صفحه ای شبیه شکل زیر به نمایش در خواهد آمد که با ورود اطلاعات مورد نیاز در آن و انتخاب گزینه Connect به سرور وصل شده و محتویات آن برای شما به نمایش درخواهد آمد.
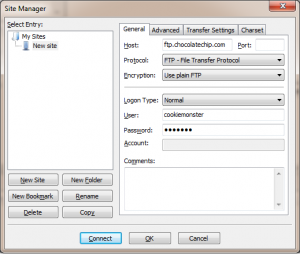
بعد از اتصال به سرور و نمایش محتویات سرور در پنجره سمت راست، حالا شما باید محل قرارگیری فایل های اپن کارت را در سرور مشخص کنید.اگر سیستم اپم کارت در صفحه اصلی قرار دارد، شما باید فایل های مورد نیاز را در پوشه ریشه(root) سرور آپلود نمایید.
بعد از نتخاب محل قرارگیری اپن کارت، حالا باید از پنجره سمت چپ، تمامی محتویات پوشه Upload رو انتخاب کنید و بر روی گزینه Upload کلیک نمایید.بعد از پایان عمل آپلود، شما باید در دو تصویر سمت چپ و راست، فایل های یکسانی را ببینید همانند شکل زیر.
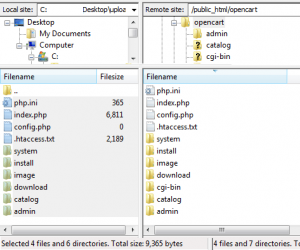
استفاده از CPanel
ابزارهای متعددی برای مدیریت دامنه از سوی مدیریت هاست، در اختیار شما قرار میگیرد. از این ابزارها می توان به CPanel،DirectAdmin،Plesk و… اشاره کرد. کارکردن با CPanel آسان بوده و به لحاظ محیط کاربری، توانسته است تمام نیاز کاربران حرفه ای و مبتدی را برطرف سازد که به نوبه خود بسیار حائز اهمیت است.
اگر وب هاستینگ شما مجوز استفاده از CPanel را دارد، میتوانید از آن برای نصب اپن کارت استفاده کنید و دیگر نیازی به نرم افزار FileZilla نخواهید داشت. برای این کار، بعد از ورود به CPanel، بر روی گزینه FileManager کلیک کرده و فایل دانلود شده را به صورت فشرده قرار دارد، انتخاب کنید. محتویات پوشه فشرده در داخل پوشه public_html قرار خواهد گرفت.حال می توانید با انتخاب فایل فشرده در روی سرور، بر روی گزینه Extract کلیک و آنرا از حالت فشرده خارج نمایید.
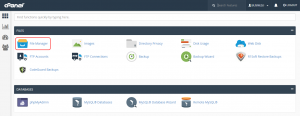
ایجاد پایگاه داده برای فروشگاه
در این مرحله نیاز است تا با ایجاد پایگاه داده از نوع MySQL، نیاز فروشگاه برای ذخیره اطلاعات رو فراهم کنیم.برای این کار به CPanel رفته و در بخش MySQL، دست به ایجاد پایگاه داده ای با وارد کردن یک نام به همراه نام کاربری و رمز عبور، زده شود. ما از اطلاعات پایگاه داده در مراحل بعدی در هنگام نصب خودکار اپن کارت بهره خواهیم برد.
نصب خودکار
در این مرحله به نصب اپن کارت بر روی سرور پرداخته شده است. با ایجاد پایگاه داده جدید، تمامی الزمات نصب اپن کارت رعایت شده است، حال اگر فایل ها را به درستی بر روی سرور منتقل کرده باشیم، با آدرس دهی محل انتشار فایل ها بر روی سرور، قادر به نصب اپن کارت خواهیم بود. اگر فایل install در پوشه Upload به درستی انتشار یافته باشد، در این مرحله با شکل زیر روبرو خواهید شد.
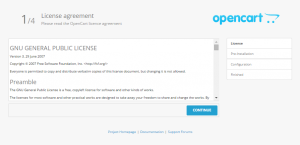
این پنجره نصب اپن کارت است و به شما برای نصب خودکار آن، راهنمایی های لازم را انجام خواهد داد. برای نصب اپن کارت، ۴ مرحله را باید پشت سر بگذاریم که به ترتیب در زیر به آنها اشاره شده است.
مرحله اول- توافقنامه
در این مرحله متن توافقنامه برای شما به نمایش در خواهد آمد. کافی است گزینه I agree to the license را انتخاب و بر روی دکمه Continue کلیک نمایید.
مرحله دوم-پیش نصب
در این مرحله پیش نیازهای اولیه ای که برای راه اندازی اپن کارت بر روی سرور شما باشد وجود داشته باشد، مورد آزمایش قرار میگیرد. اگر در موارد یک و دو، چراغ قرمز رنگ وجود دارد، به معنای عدم نصب صحیح این نرم افزارها بر روی سرور میباشد. اگر مشکلی هست به هاستینگ خود خبر دهید. اگر موارد سه و چهار دارای چراغ قرمز رنگ است، به معنای عدم وجود فایل های مورد نیاز اپن کارت است که باید دوباره مرحله انتقال فایل را انجام دهید.در صورتی که تمامی چراغ ها، سبز رنگ بود، بر روی گزینه Continue کلیک نمایید.
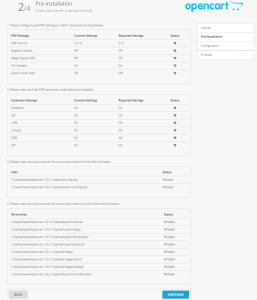 مرحله سوم – پیکربندی
مرحله سوم – پیکربندی
در این مرحله در بخش اول، با ورود اطلاعات نام پایگاه داده، نام کاربری و رمز عبوری که در مراحل قبلی برای آن ایجاد کرده اید و در بخش دوم، انتخاب نام کاربری و رمز عبور برای مدیریت فروشگاه اپن کارت، این مرحله را پشت سر بگذارید. بعد از آن بر روی گزینه Continue کلیک نمایید.
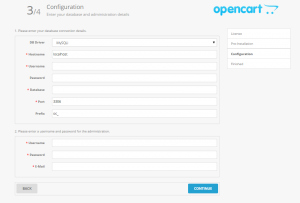
مرحله چهارم – تکمیل
در این مرحله نصب فروشگاه اپن کارت به اتمام رسیده است و نیاز است که به دلایل امنیتی، پوشه install از روی سرور پاک شود که با مراجعه به CPanel و یا FileZilla این کار را انجام دهید.بعد از آن به راحتی قادر به دسترسی به صفحه مدیریت فروشگاه اپن کارت خواهید داشت.